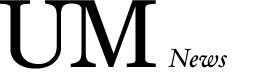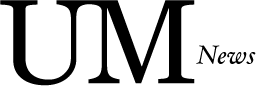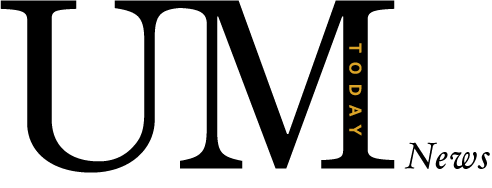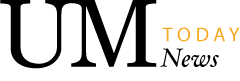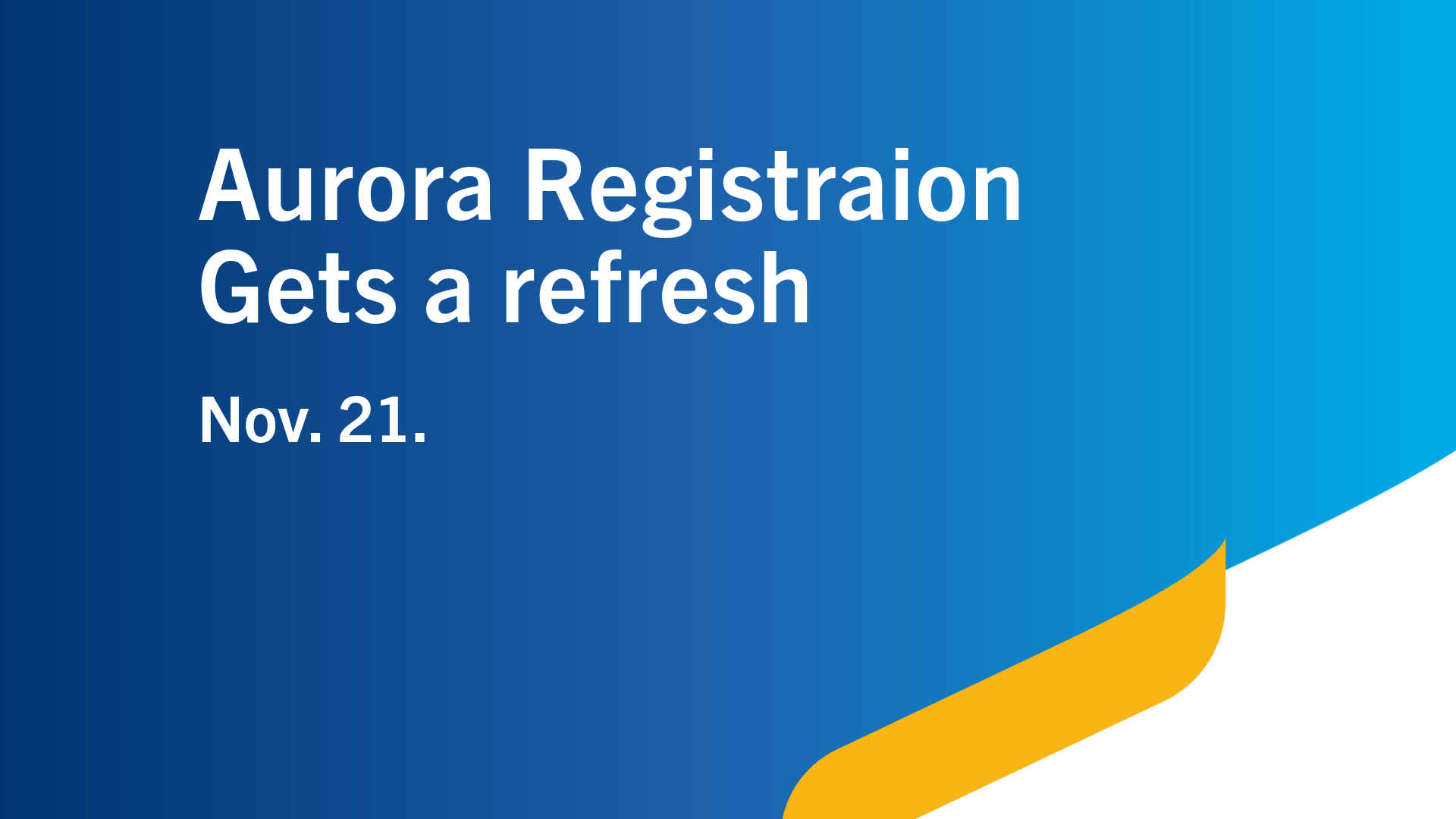
Navigating UM’s New Registration System: Tips for a Smooth Process
Starting Nov. 21, you’ll notice a new look and feel to UM Registration, along with improved functionality and mobile-friendly features. Then, beginning Nov. 25, you can also register for Winter/Summer DE Term spanning courses. These spanned courses offer flexibility, letting you enroll in online classes that start in Winter and finish in Summer. Here’s a quick guide to help you navigate the updated system confidently.
Get to Know the New System
When you first access the registration screen, take a moment to explore the layout and get familiar with the features. To get started, visit Registration for a step-by-step guide on the new interface.
Top Tips for a Successful Registration
Here are some quick tips to make your registration process smooth:
- Locate the Registration Card
Start by finding the “Registration” card on your Aurora Landing page—this will be central to your registration process.
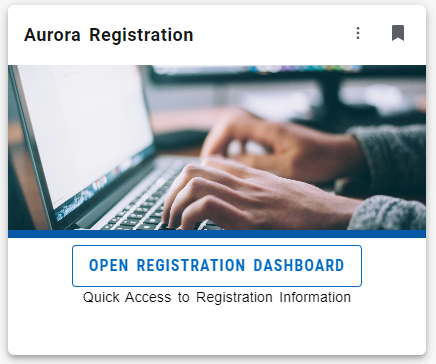
- Add Courses One by One
Register for each course individually. UM’s registration summary won’t hold a spot for you until you complete each action. Registering one class at a time will help secure spots in high-demand courses. - Spanned Courses
You will now be able to recognize term spanning courses with an attribute that labels them “Part A” and “Part B.” To register, start with “Part A,” and the system will automatically enroll you in “Part B” shortly after. Check for any scheduling conflicts across terms, as unresolved conflicts may result in being removed from the course. You’ll receive notifications of any issues through your UM email. - Joining the Waitlist
If a course is full, join the waitlist by selecting “waitlist” in the Action column of your summary and then submitting. You’ll see “waitlisted” under the status column. To check your waitlist position, go to the “Schedule Details” section of your registration page. Under schedule details, you will see in green highlight, “waitlisted”, locate the arrow to the left of the course title to drop down the hidden details that shows your waitlist position.

- Optimized for Desktop
While you can register on a mobile device, we recommend using a desktop or tablet for the best experience. If you’re using a phone, only one panel will display at a time. Switch between class searches and the registration summary by selecting the “Panel” button at the bottom left, and toggle between “Schedule” “Schedule Details” and “Summary” using the tabs at the top.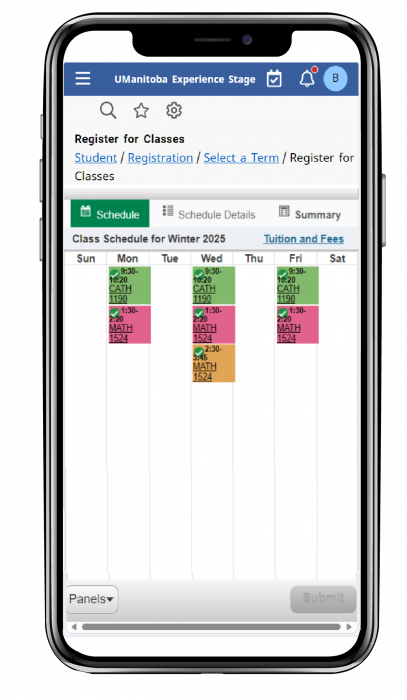
Ready to register? Gather your materials, review the resources linked above, and step into Winter Term with confidence!