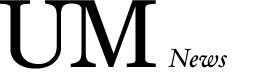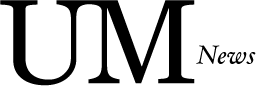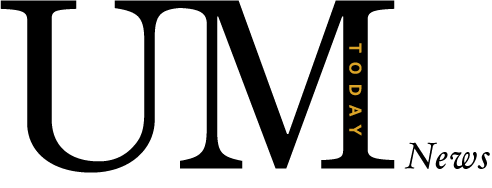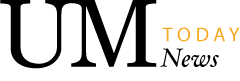Updating your course materials: How to create an accessible document
Provincial legislation mandates that all course materials and documents be accessible
Part of accessibility is the practice of making documents readable and usable by everyone, allowing variously abled people to access the information.
As of May 1, all documents going forward, including new or revised course materials, need to be created as accessible documents. This provincial legislation came into effect this spring. For existing courses, please continue to work toward the UM goal of making all materials accessible.
What does it mean to create an accessible document? It’s more than simply adding an active offer, though your documents should also include those. It means structuring and formatting your document to be accessible from the start.
Creating an accessible text document is best done in Microsoft Word. If preferred, you can then save it as a PDF. Considering accessibility during the initial stages of creating a document also helps lower the number of requests for alternate formats.
Read on for five quick steps and additional UM resources to help with this task.
5 steps to create an accessible Word document
- Structure and format your document.
- Make content legible.
- Make hyperlinks accessible.
- Add alternative text to visual content.
- Run an Accessibility Checker.
Steps adapted from Creating accessible Microsoft Word documents and Creating Accessible Hypertext Links.
1. Structure and format your document.
Using a hierarchical structure and built-in Microsoft Word menu tools to style title and headings allows screen readers and other assistive technology to scan and read text according to hierarchy.
- Use the ‘title’ style (in Word) at the top.
- Add headings throughout your document to create structure.
- Style headings using the built-in Word menu (do not create a ‘heading’ by changing text and applying a different font).
- Style lists with the bullets or numbering option in the menu.
2. Make content legible.
- Ensure font size is sufficiently large, generally minimum 12 points.
- Use sans serif fonts such as Apotos (new default font in Word), Calibri, Arial, Helvetica, Geneva or Verdana.
- Avoid all-caps and italics; limit use of bold to words or short phrases.
- Avoid underlining words except for hyperlinks.
3. Make hyperlinks accessible.
- Use concise but meaningful text for links descriptive of their destination.
- Avoid using URLs as link text.
- Avoid using generic phrases like “click here” or “more” and “read more.”
4. Add alternative text to visual content.
- Visual content (graphics, images, pictures, SmartArt, shapes, groups, charts and embedded objects) needs alt-text that explains the image.
- Instructions to create alt-text for images in a Word document:
- Right click on the image;
- Select ‘Edit Alt-Text’;
- Write a brief description of the image in 5 to 10 words. (How you would describe the image to someone over the phone.)
5. Run an Accessibility Checker.
- Microsoft provides an Accessibility Checker to help you identify any remaining issues in your accessible Word document.
- If you save your document as a PDF, check it again with the PDF Accessibility Checker tool in Adobe.
Note: A course content accessibility checker called Panorama is also available in UM Learn for all UM employees including faculty, instructors and staff. Panorama can also help you generate a variety of alternative formats. Visit The Centre’s Panorama information page for more information.
Find more supports at Microsoft accessibility resources (Microsoft support) and on the Accessibility hub on UM Intranet. See illustrated how-to steps for styling text in Word (MB Accessibility).
Training sessions available
Faculty and staff who create Word and PDF documents can avail themselves of these optional training sessions to help.
Microsoft Word and Abobe: Training sessions on creating accessible documents in Microsoft and Adobe (including PDFs) are available this summer. Contact the IST Service Desk to request training for your department.
Register through the LOD registration system; the courses are listed as:
- M365: Microsoft Accessibility Checker
- Adobe Checking for Accessibility
Learn more about the Accessibility for Manitobans Act (AMA) Accessible Information and Communication Standard.