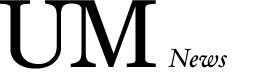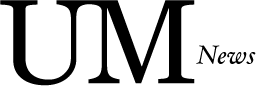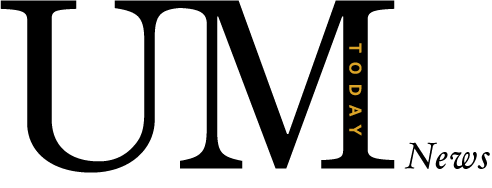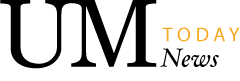How to prevent Zoombombing
Create a safe space for all participants in your virtual session by following Zoom best practices
“Zoombombing” is when unwelcome intruders hijack a Zoom session by saying or showing inappropriate content. This emerging form of trolling is meant to disrupt and interrupt meetings and classes.
There are increasing reports of Zoombombing around the globe in businesses, social groups and schools. These intrusions are not only disruptive, but also, in some cases, offensive and triggering.
While Microsoft Teams (for meetings) and WebEx (for teaching) are the official supported platforms at the university, we recognize that many staff and faculty use Zoom for specific purposes. Therefore, keeping our Zoom sessions secure is a top priority.
To prevent Zoombombings, use the following Zoom meeting best practices.
Before your Zoom session
- Don’t publicize Zoom class links—The more people who know the link to your class session, the greater the likelihood of it being shared with intruders. If you are hosting a community event, consider requiring registration.
- Require registration—Scheduling a meeting that requires registration allows you to have your participants register with their e-mail, name, and other custom questions. You can also generate meeting registration reports if you want to download a list of people that registered.
- Don’t use your Personal Meeting ID for public meetings—Once someone knows your Personal Meeting ID, they can try joining your sessions at any moment.
- Divide responsibilities—If there are two hosts in a meeting, designate one person as being responsible for technical aspects, such as admitting users to the meeting, removing users, or documenting what happens in case of a Zoombombing incident.
- Require a passcode—Provide the passcode to your participants in the Zoom meeting invitation.
- Turn on your Waiting Room—As meeting attendees arrive, Zoom will notify you and provide you with a list of those in the meeting and those still in the waiting room. You have total control of who joins your meeting.
During your Zoom session
Use Zoom’s meeting management options to:
- Lock the meeting—Once all your attendees arrive, you can lock your meeting from the security menu.
- Control screen sharing—You can determine if you want others to have screen sharing ability or not.
- Disable private chat—It’s a good practice to disable private chat between participants to reduce the temptation to be disruptive outside of the host’s view. You can always re-enable it to allow interaction when you are ready.
- Turn off annotation—As the meeting host, you can remove the participants’ ability to annotate during a screen share.
- Remove participants—You can kick an unwanted participant out of a Zoom meeting. You can also choose not to allow participants to join once they’ve been removed.
Reporting a Zoombombing incident
If you experience Zoombombing, report the incident to the IST Service Desk.